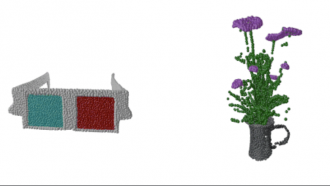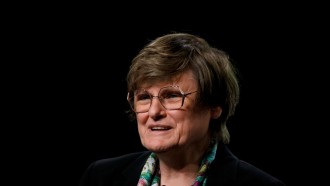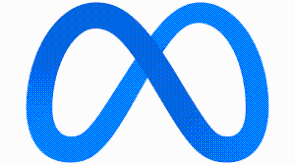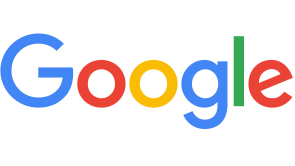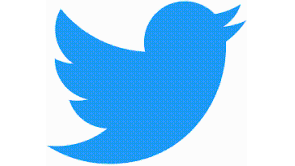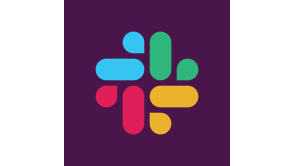没有什么比一个包含你所有重要文件的损坏的闪存盘更烦人的了。但是不要烦恼,也不要过早放弃你的硬盘!您仍然可以通过这些步骤检索您的文件!

(图片来源:YOSHIKAZU TSUNO/法新社,盖蒂图片社)
日本东京:2007年4月18日,日本电子巨头索尼公司的员工Eiko Sato在东京公司总部展示了一款形状像口红的新型数字音频播放器,名为“随身听NW-E016”,配有4GB闪存,直接USB接口和一个彩色LCD显示屏,可以显示CD套的图片,重29克。
从备份中检索文件
你还记得为你的u盘创建了备份吗?彻底浏览你的文件,你可能会发现它们都备份了,比如Word文件会备份你在应用程序中看到的旧文档。
但是如果备份了每个文件,那么检索文件就很容易了。
幸运的是,有一款应用程序可以恢复你的文件,它叫做Disk Drill,它可以为你的存储设备创建一个完整的备份映像。
下载应用程序,按以下步骤进行:
- 发射盘钻。
- 选择附加磁盘映像选项。
- 选择u盘的备份映像。
- 点击附上的图片,点击搜索丢失的数据。
- 滚动可检索文件的列表,并选择要恢复的文件。
- 最后,单击“恢复”按钮并选择将放置恢复文件的位置。
#2启用ATTRIB命令
闪存盘的损坏可能有多种形式。一个例子是,这会导致文件属性改变并使文件不可见。但如果是这种情况,这个命令可以很容易地解决问题。
- 按下键盘上的Win + X。
- 启动Windows终端、PowerShell或CMD,并将其设置为管理员。
- 输入如下命令:ATTRIB -H -R -S /S /D X:*。*(替换X的字母分配给您的闪存驱动器)检索隐藏的文件。
- 离开命令提示符,并在文件资源管理器中检查您的USB驱动器。
#3启用文件历史记录功能
Windows有一个特殊的备份工具叫做文件历史,它允许用户备份一个自定义文件夹在文件历史,甚至是那些位于闪存驱动器。
但如果你使用的是Windows 11,这可能对你没有帮助,因为它的文件历史记录版本只备份位于库、桌面、收藏夹和联系人中的文件。
但是,如果你是一个Windows 10用户,并且已经在文件历史记录备份位置中添加了你的USB驱动器,你可以遵循这些步骤!
- 转到经典的控制面板。
- 进入“系统和安全”,选择“文件历史”。
- 在左侧窗格中选择Restore personal files选项。
- 浏览丢失文件的位置并选择它们。
- 一旦你找到绿色的恢复按钮,点击它,你就有你的文件恢复!
#4使用Windows文件恢复
Windows文件恢复是微软最新推出的数据恢复功能,可在Windows 10 2004及以上版本上运行。
该功能仍处于早期阶段,仍然缺乏图形用户界面。值得注意的是,它不像Disk Drill这样的领先数据恢复产品那样支持许多文件签名。
但好消息是,这款应用程序在微软商店是免费的。它仍然可以帮助从您的存储设备和闪存驱动器检索无限数量的文件。
下载应用程序,按以下步骤进行:
- 启用命令提示符或Windows终端。
- 输入以下命令:C: winfr X: C:\Recovered\检索已删除的文件。
相关文章:USB、谷歌硬盘、Dropbox:哪种数据存储方式最适合你?
本文归科技时报所有万博体育登录首页
作者:华金·维克多·塔克拉
corber2万博体育登录首页022 TECHTIMES.com未经允许,请勿转载。