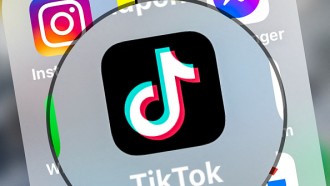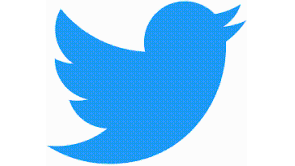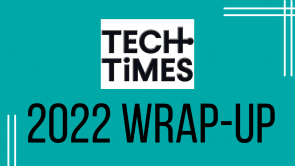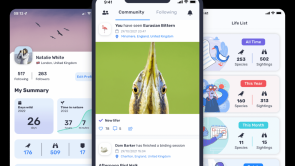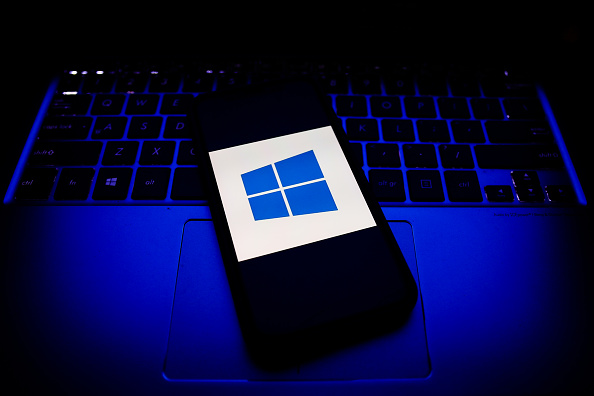
Windows 11在设计上有很多改变,其中包括它的前辈几十年来一直在使用的右键菜单。

2020年11月30日在波兰拍摄的这张插图照片中,Windows标志显示在手机屏幕上。
Windows 11右键菜单
虽然新的右键菜单上Windows 11符合极简主义的做法在新的操作系统中,一些用户仍然更喜欢老式的菜单选项。
公平地说,其他用户发现简约的右键菜单是一个受欢迎的变化,因为他们仍然可以通过单击“显示更多选项”来展开它。
更重要的是,他们还可以使用键盘快捷键“Shift+F10”来显示这些额外的选项。
根据一篇文章PCGamer,微软决定放弃最初在Windows XP中引入的上下文菜单,因为它“特别长”。
也就是说,Windows 11实际上是这样的来解决这个问题。但用户对Windows 11的变化仍有分歧——就像现代技术中任何新的设计更新一样。万博体育登录首页
值得庆幸的是,可以做一些本地调整来恢复老旧的右键菜单,这对长期使用Windows 10的用户来说很熟悉。
值得注意的是,微软并没有将其恢复到旧风格的官方选项,但在操作系统下面有一种方法,不需要任何第三方应用程序手机开发.
Windows 11:如何启用Windows 10一样的右键菜单
也就是说,如果丢失的上下文菜单真的让你很生气,破坏了新Windows 11的整体体验,下面是如何将右键菜单恢复到Windows 10版本的方法。
- 打开注册表编辑器。
- 然后转到“HKEY_CURRENT_USER\Software\Classes\CLSID”
- 之后,右键单击,然后选择New > Key
- 并粘贴以下代码:{86ca1a0 -34aa-4e8b-a509-50c905bae2a2}
- 然后,右键单击新创建的键。
- 选择“New > Key”
- 并将此代码粘贴到另一个代码:InprocServer32
- 之后,在InprocServer 32中查找(默认)键。
- 然后,将其值设置为空白。
- 最后,关闭注册表编辑器,重新启动你的电脑。
就是这样。您的右键菜单应该再次显示上下文选项,就像以前一样。
读也:Windows 11测试版的Android子系统允许用户运行移动应用程序-如何使用
如何回到Windows 11样式的右键菜单
如果你觉得Windows 10的菜单过时了,厌倦了它杂乱的设计,你可能还是会选择回到Windows 11风格的菜单。
为此,再次打开注册表编辑器,并删除已创建的键。
但如果你觉得这个方法有点乏味,这里有一个更简单的方法:
只需在Windows终端输入此代码"reg delete "HKCU\Software\Classes\CLSID\{86ca1a0 -34aa-4e8b-a509-50c905bae2a2}" /f"
它应该会删除你创建的键,将菜单恢复到Windows 11上的样子。
相关文章:Microsoft Windows 11与超过55%的工作站不兼容?新的研究显示了负面影响
本文归科技时报所有万博体育登录首页
泰杰·鲍里斯(Teejay Boris